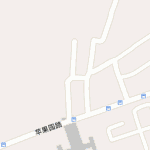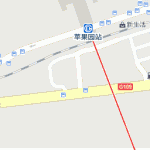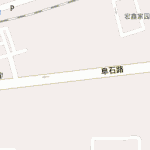imagemagick的convert命令通过crop参数,可以把一幅大图片分成若干块大小一样的图片,同时也可以在大图上截取一块图片来。命令格式为
convert 原始图片 -crop widthxheight+x+y 目标图片
其中widthxheight是目标图片的尺寸,+x+y是原始图片的坐标点,这两组值至少要出现一组,也可以同时存在。另外该命令也可使用gravity来重新定义坐标系统。关于更多gravity的信息,请参考:ImageMagicK之gravity参数详解。下面介绍几种常用的命令。
convert src.jpg -crop 100x100 dest.jpg
假设src.jpg的大小是300x200,执行命令后将得到名为dest-0.jpg、dest-1.jpg...dest-5.jpg
的6张大小为100x100的小图片。注意如果尺寸不是目标图片的整数倍,那么右边缘和下边缘的一部分图片就用实际尺寸
convert src.jpg -crop 100x80+50+30 dest.jpg
在原始图片的上距离上部30像素左部50为起点的位置,分别向左向下截取一块大小为100x80的图片。如果x相对于坐标,宽度不够100,那就取实际值。
convert src.jpg -gravity center -crop 100x80+0+0 dest.jpg
在原始图上截取中心部分一块100x80的图片
convert src.jpg -gravity southeast -crop 100x80+10+5 dest.jpg
在原始图上截取右下角距离下边缘10个像素,右边缘5个像素一块100x80的图片
利用ImageMagicK的convert命令,能很方便的实现图片的放大缩小,可以进行等比例缩放,也能缩放到指定的固定大小。缩放的参数resize,由它来指定缩放后图片的宽高,比如“200×100”。
- 等比缩放 例如把图片a.jpg缩放到200×100的尺寸,可以用命令:
convert -resize 200×100 src.jpg dest.jpg
注意:虽然明确指定了图片大小为200×100,但dest.jpg的不一定就是200×100,因为是等比缩放的,dest.jpg大小取决原始图片比例。假设src.jpg的大小是500×200,那么缩放后dest.jpg的真实大小为200×80,再比如src.jpg的大小是300×200,缩放后的尺寸为150×100。原则是缩放后的尺寸最少有一个是符合宽或高,且另外一个不能大于指定的参数中对应的宽或高。另外可以通过只指定宽或高的方式来进行缩放。例如:
convert -resize 200 src.jpg dest.jpg
得到图片宽为200,高根据原始图片比例计算而来
convert -resize x100 src.jpg dest.jpg
得到的图片高位100,宽根据原始图片比例计算而来
- 固定宽高缩放。即不考虑原是图宽高的比例,把图片缩放到指定大小。例如命令:
convert -resize 200x100! src.jpg dest.jpg
说明:区别是宽高后面多了一个叹号,此时不管原图片比例如何,缩放后的图片大小都是200×100,这样就可能导致图片变形。注意:在linux环境对参数需要用单引号引起来,而windows下又不能使用单引号。
- 有条件缩放。可以通过>或<符号来控制原始图片是否进行缩放,例如在处理一批尺寸大小各异的图片,只想把尺寸大于给定的值图片才进行缩小,如果没有指定条件,可能会把那些小的图片进行了放大处理。
convert -resize "200x100>" src.jpg dest.jpg
注解:只有当src.jpg的宽大于200或高大于100时候,才进行缩小处理,
否则生成的dest.jpg和src.jpg具有一样的尺寸。
注意在linux下要用单引号替换成双引号,即'200x100>'。
convert -resize "200x100<" src.jpg dest.jpg
注解:只有当src.jpg的宽小于200或高小于100时候,才进行放大处理,
否则生成的dest.jpg和src.jpg具有一样的尺寸。
注意在linux下要用单引号替换成双引号,即'200x100<'
上述两种有条件缩放是按原始图等比例缩放的,也就是对符合条件的图片进行等比缩放。同时有条件缩放也可以与固定大小缩放联合起来用。例如如下命令。
convert -resize "800x100>!" src.jpg dest.jpg
注解:假设src.jpg尺寸是300x200。很显然src.jpg的高(200)是大于指定值高(100),
符合缩小的条件,由于执行的不是等比缩放,
所以dest.jpg的尺寸理论上是800x100,由于执行是缩小操作
显然800是超过原始图片宽的,故dest.jpg的宽只能是300
convert -resize "10x1000<!" src.jpg dest.jpg
注解:假设src.jpg尺寸是300x200,src.jpg的高(200)小于指定值高(1000),
因此该命令将执行放大图片操作,dest.jpg的高将放到到1000,
由于目标图片宽比原始图片还小,但是执行的是放大操作,因此只能用原始图片的宽,
所以得到的dest.jpg的尺寸是300x1000。
现在很流行给自己网站的图片加上水印,水印可能是文字,也可能是网站的logo等。图片水印比较简单,就是把自己水印图标合成到原始图片上;文字水印中如果字符包含中文,处理就稍微麻烦一些。
图片水印处理
假设把名为logo.gif的水印图标添加在原始图片(src.jpg)右下角,且水印的下边缘距原始图片10像素、右边缘距原始图片5像素。使用如下命令即可:
convert src.jpg logo.gif -gravity southeast -geometry +5+10 -composite dest.jpg
文字水印处理
如果不含中文字符,可以直接通过convert draw text的方式将文字添加到图片,否则就需要使用其它的办法。命令行中不能包括中文字符,但是能通过读取文件的方式来操作,即先把中文信息保存文本文件中。注意:文本文件的编码最好用UTF-8,同时也需要选取一个支持中文的字体。直接把文本文本中的信息输出到图片上使用命令mogrify,不过也可以使用convert命令把文本文件中的信息生成一个图片,然后再把图片合成到原始图片中。下面分别介绍这几种方法。
- 不含中文字符:例如把www.netingcn.com作为水印加上图片上,命令如下
convert src.jpg -gravity southeast -fill black -pointsize 16 -draw "text 5,5 'http://www.netingcn.com'" dest-c.jpg
mogrify -pointsize 16 -fill black -weight bolder -gravity southeast -annotate +5+5 "http://www.netingcn.com" src.jpg
说明:上述两条命令达到同样的结果,但是第一次命令可以保留原始图片,第二条是直接在原始图片上打上水印。
- 存在中文的情况:假设存有信息的文件叫t.txt,字体文件是msyh.ttf。
方法1:
//把文件t.txt中的信息生成图片txt.png, -transparent white让图片的背景透明,-size x30设置图片的高度
convert -transparent white -font msyh.ttf -fill black -pointsize 24 label:@t.txt txt.png
//把txt.png合成到src.jpg上
convert src.jpg txt.png -gravity southeast -geometry +10+5 -composite dest.jpg
方法2:
convert src.jpg -transparent white -font msyh.ttf -fill black -pointsize 24 -size x30 label:@t.txt -gravity southeast -geometry +10+5 -composite dest.jpg
方法3:
mogrify -font msyh.ttf -pointsize 24 -fill black -weight bolder -gravity southeast -annotate +20+20 @"t.txt" src.jpg
说明:上述第一、二种方法都有瑕疵,第二种背景不能变成透明,第一种虽然生成的图片可以透明,但是合成到原始图上效果不是很理想,第三种是完全透明的,所以推进用第三种方式来操作。
ImageMagicK能方便的把多张小图片合成一张大图片。合成的方式大致有三种,
- 使用convert命令加 +append或-append参数
- 使用convert命令加 -composite参数
- 直接使用composite命令来完成
其中方式1处理图片只能左右或上下来拼接图片,方式2最为灵活,可以一次性把多张图片合成在一起,方式3处理多张图片时需要一张一张来处理。下面的例子是把google地图中的4个256×256块合成一张512×512的大图,原始图片如下:
使用方式1
convert +append u0.png u1.png u.png
convert +append d0.png d1.png d.png
convert -append u.png d.png dest.png
说明:其中 +append 横向把多张图片拼接在一起,可以多于2张,图片按上边缘对齐,最后一个参数是目标图片,而-append是纵向拼接图片,图片按左边缘对齐。
使用方式2
convert -size 512x512 -strip -colors 8 -depth 8 xc:none u0.png -geometry +0+0 -composite u1.png -geometry +256+0 -composite d0.png -geometry +0+256 -composite d1.png -geometry +256+256 -composite dest4.png
说明:convert -size 512×512 xc:none 创建一张空白图片,然后把小图片合成到其上面。合成的命令大致为:convert 背景图片 图片 定义坐标原点 图片的位置 -composite 目标图片,其中“图片 定义坐标原点 图片的位置 -composite” 可以重复,从而把多张图片一次性合成到背景图片上。使用 -gravity 定义坐标原点,默认是左上角,可以用east,north,northwest等来重新定义原点,-geometry相对于原点的位置
使用方式3
convert -size 512x512 -strip -colors 8 -depth 8 xc:none dest1.png
composite -geometry +0+0 u0.png dest1.png dest1.png
composite -geometry +256+0 u1.png dest1.png dest1.png
composite -geometry +0+256 d0.png dest1.png dest1.png
composite -geometry +256+256 d1.png dest1.png dest1.png
说明: composite 定义坐标原点 图片的位置 图片 背景图片 目标图片
ImageMagicK处理图片的功能 十分强大,本文通过例子的方式来介绍一下如果给图片添加边框。
添加边框有两种方式,一是使用?-bordercolor(边框颜色)和-border(边框的宽度),另外一个是用-mattecolor(边框颜色)加-frame(边框的几何形状),下面分别用例子来说明上述两种创建方式。
原始图片(文件名为exam.jpg)如下:

执行命令:convert exam.jpg -bordercolor blue -border 5 border-1.jpg 后生成新图片如下:

边框的颜色可以使用 #00ffcc 的方式,但是需要用双引号包起来,另外可以在一个命令行中给图片加几层边框。
执行命令:convert exam.jpg ?-bordercolor blue -border 5 -bordercolor “#00ff00″ -border 5 ?border-2.jpg,结果如下图:

通过上述的方法,似乎生成的边框都是一样框的,可以用第二种方式来生成不一样的边框. 阅读全文…